Downloading and checking your novel
Go back to http://kdp.amazon.com/
And sign in on the screen that comes up. You will be back at "bookshelf" and your unfinished publication process.
Click the box next to the name of your novel. Then hit the arrow by the box that says "Actions"
In the menu that comes up select the top option, "Edit Book Details" and lo, you are back where you were before. Scan down, checking that you got everything right, and then you will be at the "Upload Your Book File" screen.
Then hit "Browse for Book." This leads you into your computer. Because you have saved the HTML file of your novel on your desktop, it should be easy to find. Click "Open" or hit enter, and then click on "Upload Your Book." You will have to wait a minute or two, as Kindle will be busy converting your file, but then the message "Upload and Conversion Successful" will appear.
You haven't finished, though -- you have to check it before you are ready to publish.
Go to Preview Your Book
Don't use the Simple Previewer -- it doesn't give you a good idea at all. Go the Enhanced Previewer and hit Download Book Preview File. This will put the .mobi version of your novel into your download file. When this is done, go to Download Previewer, and click on either Windows or Mac, according to what suits your computer.
Then, in the ribbon that pops up at the bottom of your screen, click "Run." Then click "View downloads." Not only can you watch its progress, but you can check at the same time that your novel has been downloaded in "mobi" format by the Kindle machine.
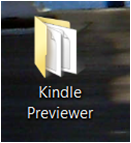
At the end, a box will come up confirming that you want the previewer's language to be English: check this, and then check the box for rights and agreement that comes up next.
Now, it is all set up for reviewing your book as it will appear on all current Kindle devices, plus iPad and iPhone.
Go back to your computer. There should be a shortcut icon on your desktop called "Kindle Previewer" you can click next. If not, search your computer by going to Start and viewing "All Programs." The previewer may be called "Kindle Previewer," as it is on my computer, or you may find it under "Amazon."
Whatever the method, clicking will find a screen like this:
Double-click on the highlighted name, and you will get the previewing tool:
Click on "Open Book to preview."
By clicking on the icons in the top ribbon, you can use the previewer much as you would use a proper Kindle -- you can go back and forth, view the cover, if there (don't worry if it is not there, as Kindle will add it automatically when you publish), and change the font. It is important to hit the word Devices above the icon ribbon, to run your view through the various forms of Kindle and tablet.
Now, proof the book
Keep lots of paper and a pen or pencil beside you as you read through the whole book. Don't miss a single page, and make sure that you check both top and bottom of each page. The conversion process may have deleted spaces between words, so look for that: and make sure, too, that the space between one sentence and the next is still there, particularly if quotation marks are involved.
Some characters may have been corrupted, though this is uncommon. Inevitably, you will see typos that you missed in all your previous searches. Write all these down on your paper, numbering your pages and including enough of each sentence for you to find the places easily when you correct them later.
When you have finished, close the previewer.
Go to the HTML file of your novel that you saved on your desktop before you started the publishing process. Right click, and find the command "open with." Choose Microsoft word.
Your document will look spread out when you see it, and in this form it is very hard to correct. Go up to "view" in your top ribbon, and choose "print layout." If the text is still very small, go into zoom (still in the "view" screen) and adjust to suit your eyesight. Now, make all your corrections.
Once done, you go through the old process of saving to your desktop in "web page, filtered" mode, but change the title by putting "v2" in front of the name of the book so it reads, "v2YourBook." This is to help you tell it apart from your original, uncorrected version.
Go back to your KDP page at kdp.amazon.com Sign in again, if necessary, and check the box next to your book's title. Then click the box marked "Actions" and this menu will come up:
To carry on with the publishing process, click "edit book details"
When that is done, it is time to recheck. You don't need to reload your Kindle previewer. Just go to your desktop, hit the icon (if there), double-click on the KindlePreviewer name, and then "Open Book." Look for the v2 version in your downloads screen, and bring it up into the viewer. Check again for typos, missed spaces, and generally make sure that all your corrections have been made. If they haven't, go through the word document yet again, calling the new version v3, and repeat the upload process.
Finally, when you are happy with the way your novel looks, hit "Save and Continue." That will take you to the Rights and Pricing Screen.
First, Verify Your Territories. It is easiest, of course, to give Amazon full rights, and click "Worldwide rights, all territories." You may, however, wish to select individual territories, reserving some for other eBook platforms.









2 comments:
What a great tutorial! I just might have to give this a try...
Do it -- it's fun. I'm surprised how time-consuming writing these tutorials has been, and how much concentration it takes, but I have enjoyed that, too. It's lovely that so many people have commented on my exercise.
Post a Comment